Another key factor is that along with its high usage comes notable attention to private users’ needs and non-technical experience. Setting up a website using WordPress, a content management system, may be quite challenging, particularly for individuals with no technical background. However, this step-by-step guide on how to Install WordPress on Hostinger aims to make the processes comprehensible for everyone.
The Essentials of WordPress and Hosting ?🌐
Before getting started with WordPress, it is important to note the significance of hosting and domain names. Hosting is what makes it possible for the website to be viewed on the internet. The domain name is the one which the users will type in order to locate that site.
Both hosting and domain names are important in setting up a WordPress. This tutorial, however, will deal with how to select a hosting company, picking an account and installing WordPress into the given hosting account.
What is Hosting? 🏗️
Hosting is the service that holds the files of a website and allows users to view these files online. There’s no website without hosting; hence, it is imperative for a website to be operated on the web. Hosting has different types such as shared hosting, VPS, cloud hosting among others.
As they say, once you are ready to build a website but unlikely to be receiving a large number of visitors, shared hosting is the way to go. For shared hosting, Hostinger tends to be the go to option amongst many due to its low costs as well as its features.
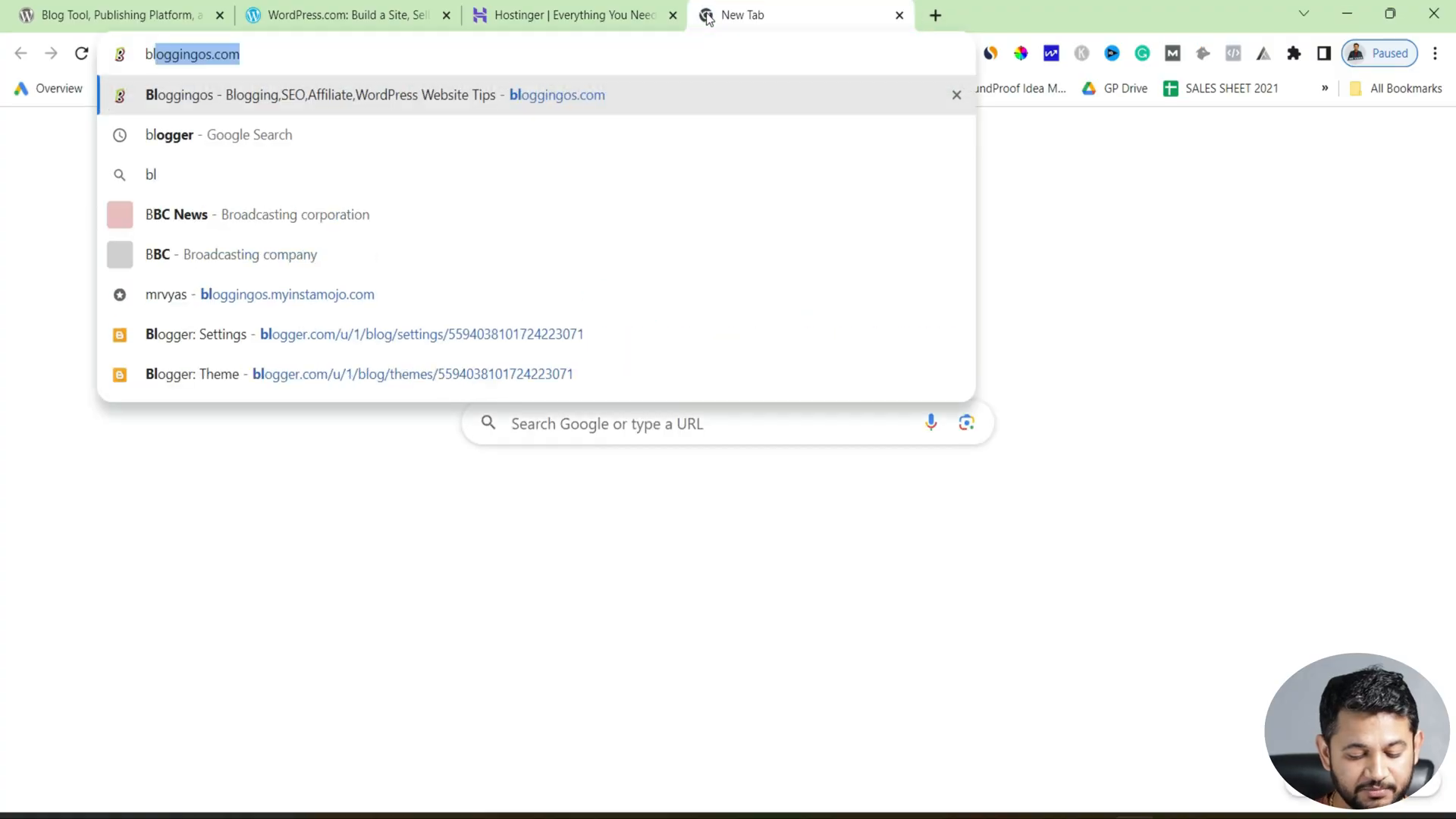
Choosing the Right Hosting Plan 🛒
It is critical to consider your current situation and how you see the business in the future when selecting a hosting plan. Hostinger has several plans for its customers including: single hosting, premium hosting and business hosting. Most new users though should choose the premium hosting plan since it supports hosting of a maximum of 2 websites with extra features such as free domain and SSL certificate, which makes it an ideal option when install WordPress on Hostinger.
- Single Hosting: Best for one website
- Premium Hosting: Best for up to 100 sites plus free domain
- Business Hosting: Good for websites that receive a large amount of traffic
- Cloud Hosting: Great for growing demand
How to Purchase Hosting on Hostinger 💳
Buying hosting is quite an easy process. Here’s how to do it.
- . Enter the Hostinger web page and select the section that says “Web Hosting”.
- Pick the plan that you feel is appropriate; best is still the premium plan.
- . Hit “Add to Cart” then go on to the final stage of checkout.
- Provide your email and select the preferred password for your account.
- Employ the coupon MRVYAS, among others, to receive a cut of 10%.
- Select the preferred mode of payment and place the order.
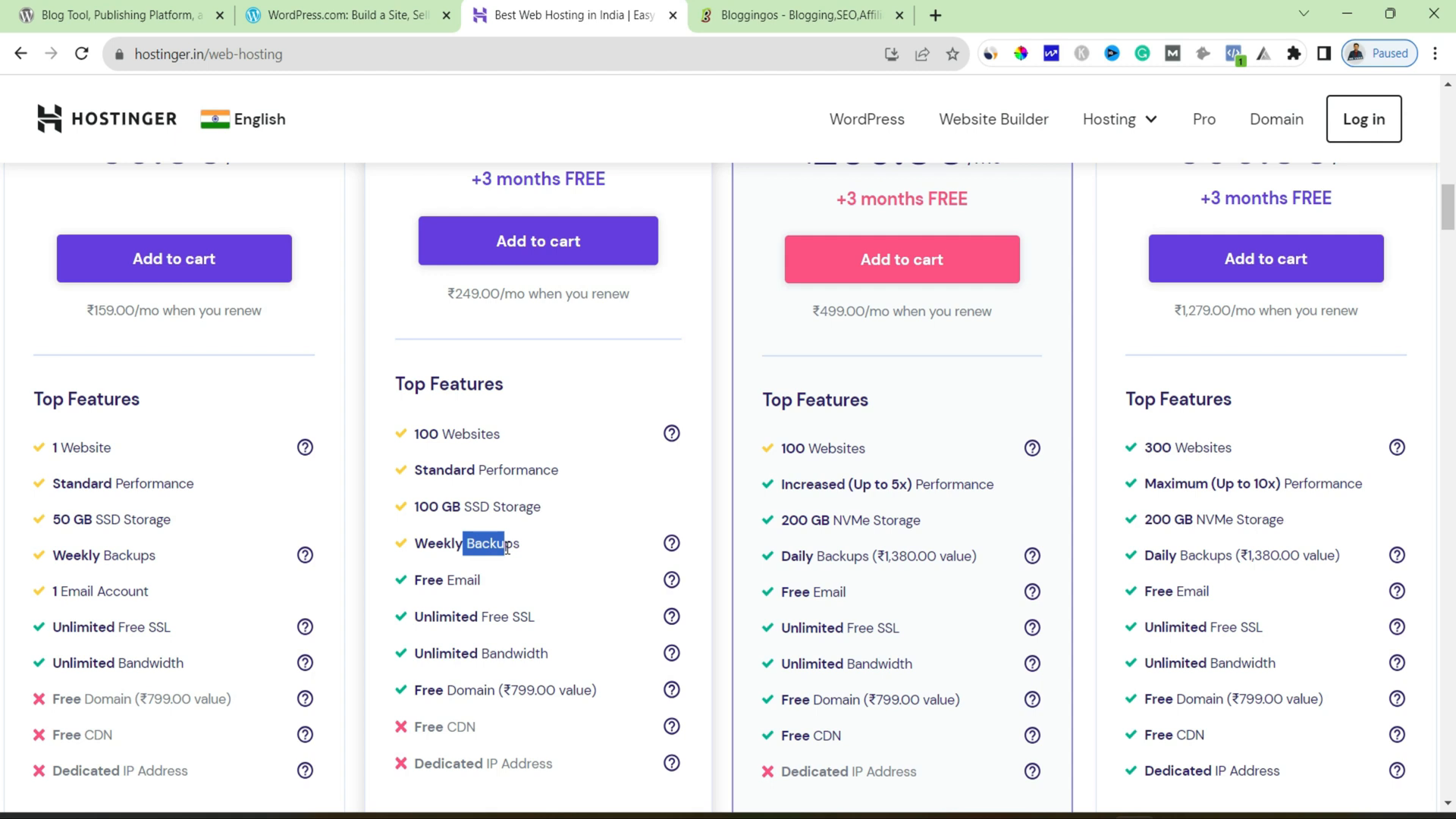
How to Claim Your Domain Name 🌍
After purchasing any of your preferred hosting plans, you will also be allowed to claim a domain name for free. Follow these steps
- When prompted during setup, click on the claim free domain pattern
- Propose your domain and validate whether it is available.
- At this moment, if it is, then go ahead and fill in the rest of it.
When looking for a domain name consider using one that relates to your brand or your website’s aim. A domain name that is interesting and easy for people to spell out is quite a good domain.
How to Select the Server Location 🌏
The next step after setting up your domain is to select a server location. Since Hostinger has data centers in a number of regions all over the globe, you will be able to choose a region that best serves your audience. Suppose, for example, if your major visitors are in India, then setting up Indian server will decrease the loading times for hosting service.
After clicking the server location, click on the button that says, “Finish Setup”, to finish the procedure. Hostinger will then provide a space on the selected server for your website.
Accessing the Hostinger Dashboard 🖥️
Accessing the Hostinger Dashboard 🖥️ So, after you complete your hosting configuration together with your server allocation, the next guide will be how to access Hostinger. This is a dashboard that allows you manage the different components of your hosting account including, files, databases and backups among other resources hosted. As you proceed with your tasks, it is very helpful to get familiar with this dashboard a head of time because it will come into play in many aspects of your website management
Installing WordPress on Your Hosting Account 🔧
Now, WP hosting is already set up on your account. Let’s move on to the next step and install WordPress. For this purpose, Hostinger has an auto-installer. To use it, do the following:
- When you are in the Hostinger dashboard, search for the “Auto Installer” option.
- Out of all applications available, choose WordPress.
- Type the name of your website and specify the user name and password for WordPress.
- Click “Install” and wait for the installation to complete.
After a few seconds, your host account will be installed in WordPress and the confirmation note will be provided.
Configuring Your WordPress Settings ⚙️
Requires installation will promote the need to configure your WordPress settings. During installation you created certain credentials which can now be used to log into your WordPress admin panel.
A word that links a web page’s content with them, in essence associating it with the webpage that uses that link. Hyperlink is also another term for them, and they can help improve SEO if utilized correctly. To correct this in your WordPress setup, in the Settings section, do the following:
- Chember where you have your site settings and click on Permalinks.
- Readjust the URL of your posts’ Permalink Structure options to just post name.
- Exit the settings and save your changes.
Final Steps and Customization 🎨
After you complete the above settings, now progress to the Look tab within the interface to make the required changes to the site. To get started, choose the template that best fits your vision, and then proceed to entering content. It is visible that WordPress gives a great freedom, especially when Hostinger is used to install WordPress, since it allows adding various extensions and widgets to improve its work.
In any case, I encourage the use of Google Analytics WordPress in order to measure the overall traffic to your pages as well as productivity and visitors’ interactions. This is necessary in order to make relevant changes to your content.
Moreover, it is good practice to perform regular updates as well as backups in order to safeguard the information on your computer and ensure the smooth operation of the website.
Conclusion 📈
Install WordPress on Hostinger is not that complicated and it provides a lot of opportunities regarding the creation and management of sites. Having gone through the steps in this article, so far, you have taken the first steps towards creating an online presence for yourself. In case there are any questions or challenges, please feel free to leave a comment below!
